如何用 OneDrive 提升自己的办公效率
大家都知道微软是世界顶级的软件开发大厂,虽然有很多软件用起来非常复杂且体验一般,但是大厂的实力是不可小觑的,而且瑕不掩瑜,微软优秀的软件非常的多。其中 Windows 内置的云存储服务 OneDrive 绝对是妥妥的神器,如果不是网络服务因为一些政策导致不是很流畅,绝对是没有敌手的。
不一样的网盘
很多人接触的网盘都是国内的,百 D、V 云、115 等等,对于网盘的理解非常的局限,为了争取客户,这些网盘阉割了很多功能,比如对于办公助力非常大的同步文件夹,尤其是支持文件的增量同步。
在百 D 中,同步功能是需要收费的,而且客户端喜欢在后台悄悄的做些不为人知的事情,占用非常多资源,所以开机自启以及后台持续运行基本上是不允许的。这些情况导致他的客户端体验其实并不友好,而作为同步盘,最佳的体验就是在后台默默的保存着自己的文件,让自己没有什么感知云存储就完成了。
这点 OneDrive 就占据了得天独厚的优势。作为微软自己开发的软件,OneDrive 几乎就是 Windows 系统的一部分,开机自启和后台运行自然流畅,文件放在设置好的同步文件夹中之后,自然就会被同步到网盘里面,不用特别的关注文件的状态,电脑关机的时候看一下 OneDrive 的图标是否在同步状态就可以判断是否可以关机了。
使用方法
当然,OneDrive 由于逻辑和日常使用的网盘不太一样,很多人刚开始使用就会非常的不适应。其实 OneDrive 的使用并不是很麻烦,习惯了之后甚至于有些欲罢不能。
文件状态

在 OneDrive 的文件夹中,文件有几种状态,存储在云端、存储在本地、同步中等等,图标看起来非常的清晰易懂。
之前有人问我,应该怎么把文件存储在云端而不占用本地硬盘的内存。其实当文件的状态是小云朵的时候,文件是不在本地的硬盘中的,我们看到的只是一个内存占用可以忽略不计的快捷方式,当我们需要使用这个文件的时候,OneDrive 会自动把文件下载下来再打开或者运行。
那么如何判断这个文件是否占用了本地的存储呢?方法很简单,右键这个文件,单机属性就可以看到文件的情况。 
文件的大小是 479GB ,但是实际占用的空间只有 21.1GB ,也就是说本地实际的硬盘占用只有 21.1GB 。
设置文件状态
既然文件的存储情况是有各种状态的,那么怎么操作这些状态呢?
我们找到一个放在 OneDrive 同步文件夹的文件,鼠标右键之后,在右键的菜单中会出现几个关于 OneDrive 的选项: 
在线查看: 顾名思义,打开网络版本的文件管理器,进行云端文件操作。
设置: 进入 OneDrive 设置。
始终在此设备上保留: 即文件存储在电脑上,占用硬盘内存,有修改和变动云端也会及时同步,等于双份的存储。优点是即便断网了文件也能正常使用,打开的时候不要下载文件,非常迅速。
释放空间: 删除本地的文件,但是不删除云端的备份,这样文件不会占用本地硬盘的内存,完成了文件的云端备份。(注:如果在文件夹内直接删除文件,同步盘的逻辑是云端的改文件也会被同时删除。)

共享: 生成 OneDrive 的共享链接,设置共享的权限之后,就可以把文件分享给需要的人。
其他设置
通常来说,OneDrive 的设置还有一些会影响到其他东西使用的部分,平时需要注意。
OneDrive 支持个人账户和组织账户同时登录使用,需要添加新账户的时候,我们点开已登录的 OneDrive 的设置,在账户的标签中选择添加账户,同理,退出某个账户,在该账户的设置里选择取消链接此电脑。
如果电脑使用的办公套件是 Office 三件套,那么建议关闭 OneDrive 的设置中 Office 标签中的使用 Office 应用程序同步我打开的 Office 文件,否则 Office 三件套会频繁提示同步缓存问题。
在设置标签中,有一个文件随选的选项,这里一般建议打开,不打开可能右键的时候,就没有右键菜单了。
总结
OneDrive 的同步逻辑是增量同步,所以如果文件做了修改,并不会重新上传一遍整个文件,而是会对比出不同,然后上传修改的部分,同时系统会有回收站以及历史文件版本,对于很多时候误删或者误改文件的操作是非常有好的,也是很多人使用了之后欲罢不能的原因。
打赏: 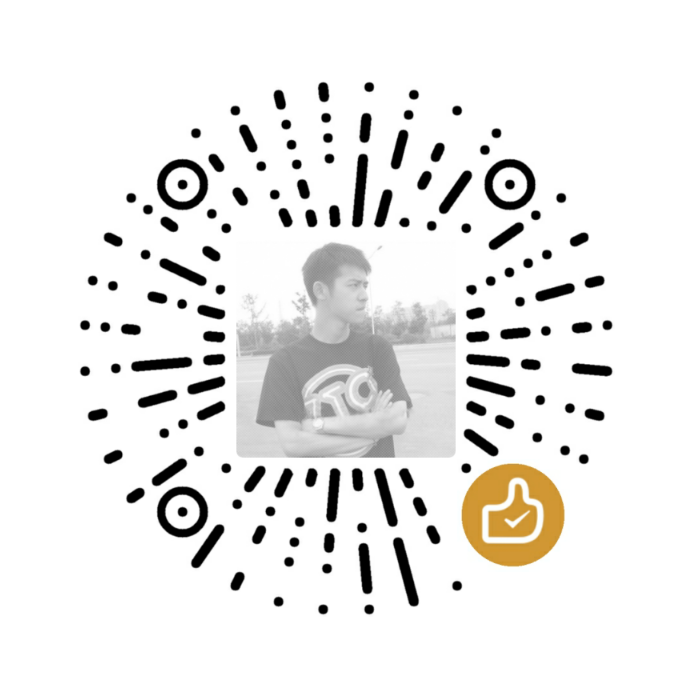 微信
微信
本作品采用 知识共享署名-相同方式共享 4.0 国际许可协议 进行许可。
